
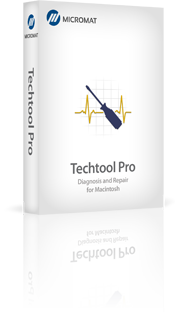

- #TECHTOOL PRO 10 EDRIVE WILL NOT RESTART INSTALL#
- #TECHTOOL PRO 10 EDRIVE WILL NOT RESTART FULL#
- #TECHTOOL PRO 10 EDRIVE WILL NOT RESTART MAC#
You can now install third-party disk utilities, and/or use Apple’s Disk Utility program to attempt a repair on your drive.
#TECHTOOL PRO 10 EDRIVE WILL NOT RESTART MAC#
With this done, your Mac will now boot to this external drive, where you will see your internal one appear as a secondary volume. Follow the on-screen instructions to install OS X, and be sure you select your external drive as the destination.Quit Disk Utility and then select the option to install OS X.Use the Partition tab that appears, and choose “1 Partition” from the drop-down menu, followed by selecting GUID as the partition scheme from the Options button, and then clicking Apply to format the drive.Open Disk Utility at the OS X Tools menu, and select your external drive device (not the drive itself).Boot your Mac into Recovery Mode by holding Command-R at the boot chimes (hold Option-Command-R to load Internet Recovery, if needed).If you have a spare USB, Firewire, or Thunderbolt hard drive available, then you can also use this to hopefully fix the problem at hand, by first installing a fresh copy of OS X to the drive, and then booting off of it to perform the repair on your Mac’s internal drive: If you have third-party utilities like DiskWarrior or DriveGenius, then you can use these to check your drive’s partition health and volume formatting, and similarly repair any problems you find. Hold the Command key and click both the boot volume and drive device on your first Mac to select them.Attach your Mac to another one using a FireWire or Thunderbolt cable.Reboot your Mac and hold the T key down when you hear the boot chimes to get to Target Disk mode.This approach is likely more thorough, since you can use any disk management tools on another Mac (third-party ones included) to help address the problem at hand: Then shut down your Mac (do not reboot it), and perform an SMC reset ( see here) and PRAM reset ( see here) for good measure. Click Disk Utility’s “Repair Disk” button in the First Aid tab.Īfter performing these routines to fix your drive’s partition scheme and formatting, use Disk Utility to perform a permissions fix on your boot volume (this is in the same First Aid tab).Select your boot drive and boot disk on the sidebar.
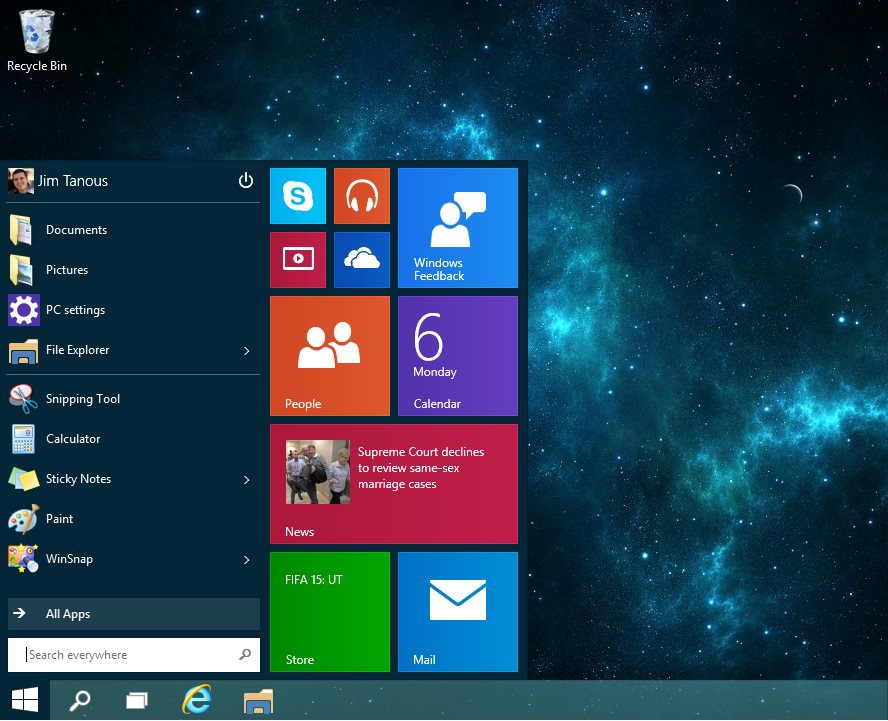
#TECHTOOL PRO 10 EDRIVE WILL NOT RESTART FULL#
Unfortunately, in some instances this issue will require you format your drive, so hopefully you have a recent and full backup of your data that you can restore. If your Mac does not start up, even in Safe Mode, then it indicates a problem with your Mac’s hard drive formatting. Since the file system’s integrity is crucial for the stability of your Mac and any data on it, if you are experiencing this problem, your best bet is to try fixing your hard drive’s formatting.


 0 kommentar(er)
0 kommentar(er)
